買うなら今! おすすめゲーミングデバイス
お久しぶりです!キモトです。
今回はTwitterで評判が良かったゲーミングデバイスを紹介していきます!
URLも貼っておりますので気になった方はぜひ調べてみてください!
まず、今の自分のデスク周りを紹介します。
こちらです!

それでは、一つずつ紹介していきます。
・キーボード
まずはキーボードから
キーボードは二つあり、今現在使っているのは
Razer BlackWidow Lite JP Mercury White
です。
このキーボードはオレンジ軸のキーボードとなっております。
ここで「オレンジ軸? 何それ まず軸って何?」って思ったかたもいると思います。なので簡単に説明します。
・まず軸とは
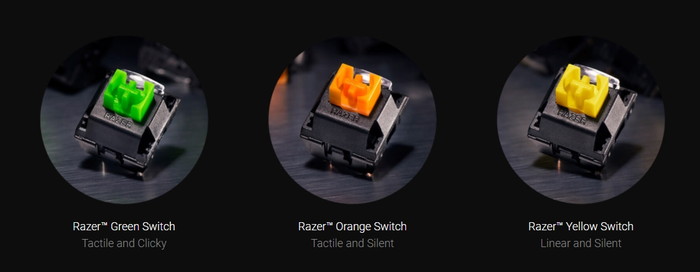
このようにキーキャップを外すとこのようになっています。
色によってクリックしたときの音だったり、キー打鍵時に内部のスイッチがOFFからONへ切り換わるポイント「アクチュエーションポイント」の深さなど変わってきます。
そして今回は3つ軸を紹介します。
・赤軸
赤軸の特徴は、3つの軸の中で、1番キーが軽いタイプです。
ソフトタッチで入力できることから、クリック感はさほどありませんし、タイピング中のカタカタ音も抑えめです。
さらに手が疲れにくいというのもポイント。
長時間入力を行うプログラマーの他、静かに入力をしたい人に好まれます。
また、音が抑えめであるため、マイクでタイピング音を拾うことも少なく、タイピングしながらマイクをよく使う人にもおすすめです。
・青軸
青軸の特徴は、3つの軸の中でも、クリック感が大きく感じられる種類。押下圧も高く、キーのクリックも重いです。
さらに、独特のキーボードをクリックするときのカタカタ音があります。カタカタ音によるリズム感があるのが特徴。
入力している感じが欲しいプロゲーマーなどの間でよく使われています。
・茶軸
茶軸の特徴は、青軸と赤軸のちょうど中間をいくタイプです。
適度なクリック感とキーの重みがあります。
メカニカルキーボードのスタンダードで、初心者にも好まれるタイプです。
自分が今使っているオレンジ軸は茶軸に近いかな?って感じです。
音も打っていて気持ちいいです。

上に飾ってあるこのキーボードは
Razer Blackwidow JP Green Switch
です。
こちらは緑軸になっておりカチカチ音が強くなっています。
打っていてとても気持ちよく良いんですが、VCをしているときに「少しうるさい」と言われることが多々あったのでVCをしながらゲームをする方にはあまりおすすめできますんが、音を楽しみたいという方にはおすすめの商品です!
・マウス
続いてはマウスです。
マウスは
Razer DEATHADDER ESSENTIAL

このマウスはサイドボタンが2つついていてそれぞれに色々なボタンを割り当てることが出来ます。
自分はよくAPEXというゲームをやっているのですが、その時にも操作を割り振ることが出来るのでゲームをやる方はサイドボタンがついているマウスをおすすめします。
そして無線がおすすめなのですが「少し高くて買えないけど有線だとコードが邪魔で嫌だ」っていう方におすすめの商品があります。
それはマウスバンジーです。
・マウスバンジーとは
その役目はいたってシンプル。
有線マウスのケーブルを持ち上げた状態で固定し、マウスを操作した際にケーブルが邪魔にならないようにしてくれる、というものです。
・ヘッドホン
続いてはヘッドホンです。
ヘッドホンは
Razer Kraken Mercury White
です。

自分は初めてヘッドホンを買ったのでこれが他と比べてどれぐらい良いかなど詳しくは言えないですが、色々調べて買ったのでそれなりに良い商品だと思います。
マイクは格納式なので使う時だけ出して、使わないときはしまっておくことが出来るので便利です。
・モニター
モニターはacerのゲーミングモニターです。
24.5インチで144fpsになっています。
・fpsって何?
fpsとはFrame Per Secondのことで、1秒間に表示されるフレームの数(=画面の描き換え回数)を表している。
ちなみに皆さんがよく見ているYouTubeはすべて60fpsになっています。
なのでグラフィックボードが良いやつを使っていても、モニターが60fpsしか対応していないと意味がなくなってしまうので気を付けてください!
144fpsより上の240fpsの物もあるので自分のpcのスペックを見て損がないように買い物してください!
(ちなみに自分が買ったモニターはもう売られてませんでした😢)
・家具
最後に家具です。
家具はIKEAで売っていたMOSSLANDA モッスランダ
を買いました。
値段も499円ととても安く、取り付けも簡単だったのでとてもおすすめの商品です。
しかし、ネジが付属していないため自分でそろえる必要があります。
長さは55㎝あり画像を見てもらえばわかる通り、テンキー付きのキーボードを置いてもまだ余裕があるのでちょっとした観葉植物を置いたりもできます!
ちなみに、机ですがもともとは黒でリメイクシートを使って白にしました。
リメイクシートは少し高いかもしれないですが、折られてるシートは絶対に買わないでください!
丸められてるシートを買ってください!
自分は安かったから折られてるシートを買って失敗しました😢
以上、自分のデスク周り紹介でした!
気になった物はありましたか?
皆さんもコロナ禍だからこそ外出は控え、自分の趣味に没頭する時間を作りまょう!
白でそろえるのがおすすめです。
白でそろえる場合は暖色のライト、観葉植物を置くことをお勧めします!
この記事が少しでも役に立った、面白かったと思ってくださったらいいねお願いします!
そしてtwitterのフォローもお願いします!
それではまた、良い休日を~。